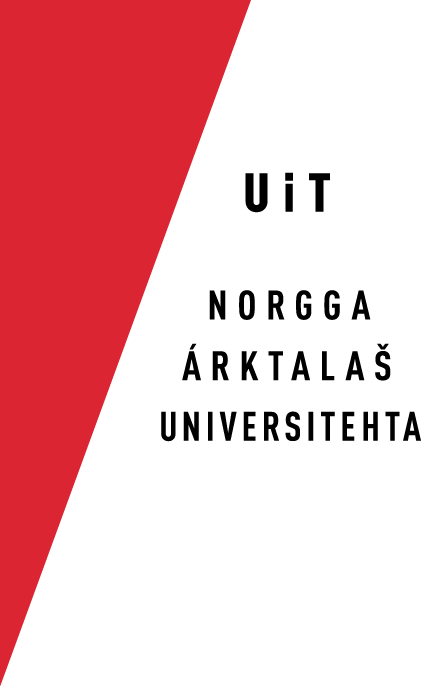Divvun spelling checkers for LibreOffice 4 on Windows 8
The Divvun group has in cooperation with the Voikko project and the Hfst team developed a new serie of spelling checkers for LibreOffice. All source code for the spelling checkers is completely open, both the linguistic and the technical. In the long run this spelling checker will be integrated into other systems and applications.
Install the spellchecker
Sami (and other) spelling checkers for LibreOffice can be
downloaded here. The downloaded
spellchecker extension looks like this (the name may vary):
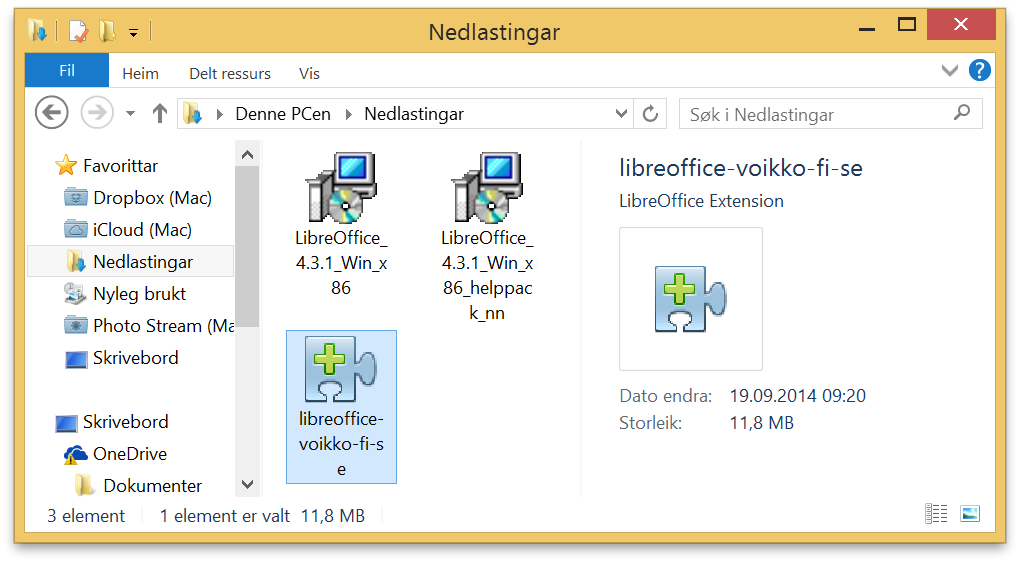
Depending on your browser and system, the downloaded file will either be automatically opened by LibreOffice or saved to disk. If it is saved, double click it to install the extension.
LibreOffice will start and install the spelling checker. You will
get a question whether you want to install it. Click «Ok» to
install it:
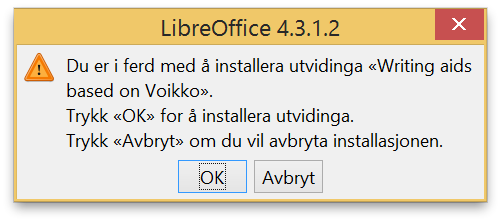
When it is installed, a window like the one below will show up.
In the picture below, the new speller extension is selected and
highlighted in blue. You can click on the button "Innstillingar …"
to see what languages are available in the speller.
Click «Lukk» to end the installation.
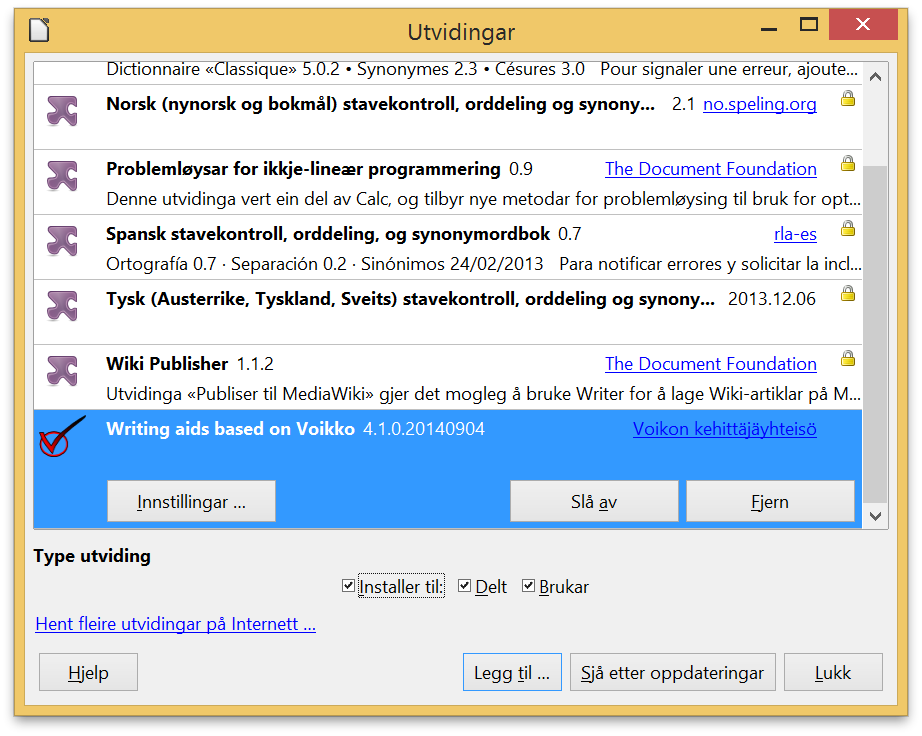
How to use the spelling checker
To turn on the Divvn spell checker for North Sámi, do as follows:
- Click the fourth field from the left in the status bar, and
then click «More …»:
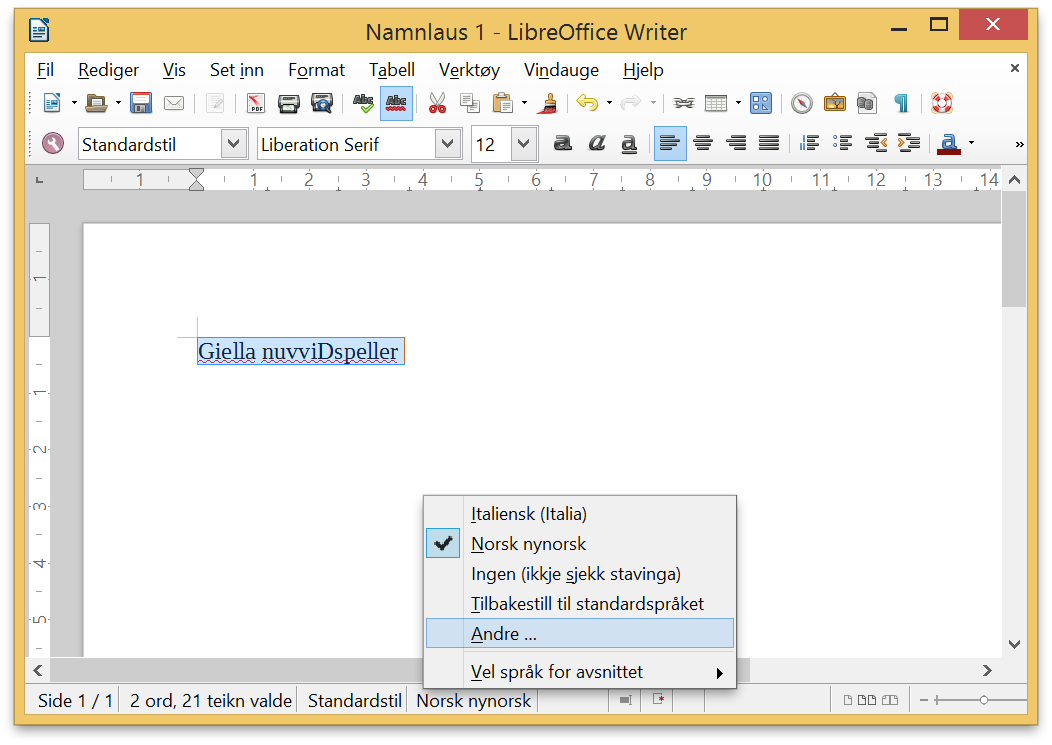
- Choose the Font tab in the dialog window
and choose the language you want (North Sámi in our case) from
the popup language menu:
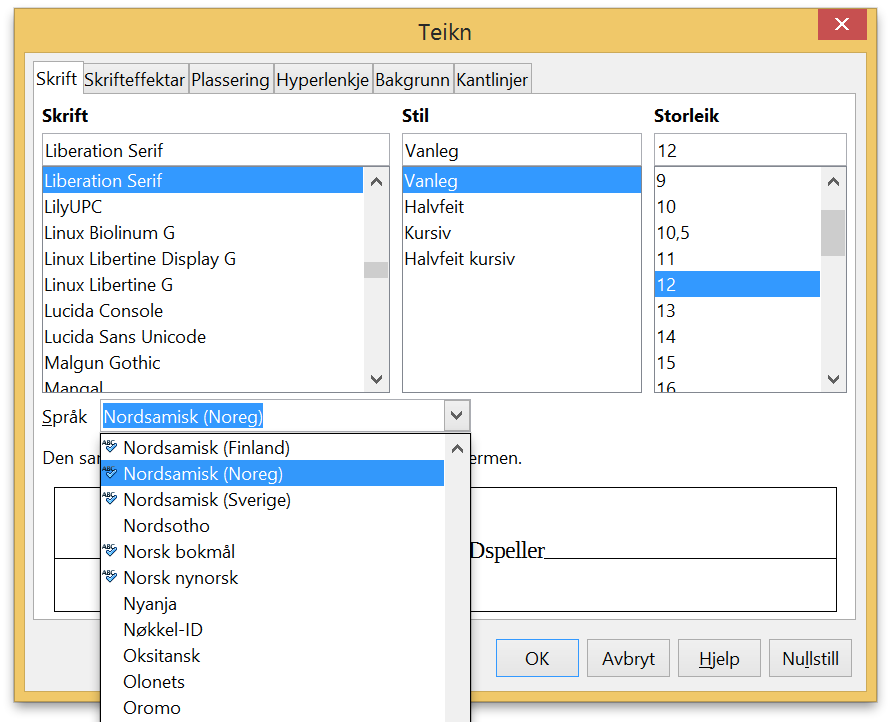
For languages not registered with LO, you can still use the spelling checker: instead of selecting the language in the pop-up menu, you type in the ISO 639-3 code for your speller language, possibly followed by a hyphen and the ISO 3166 country code for where the language is used. We haven't found a system for when you need the country code or not - you just need to try both. - Now you can right click the misspelled word
and get correction suggestions (the "word" nuvviDspeller
will generate suggestions telling you what version you have of
the Divvun spell checker):
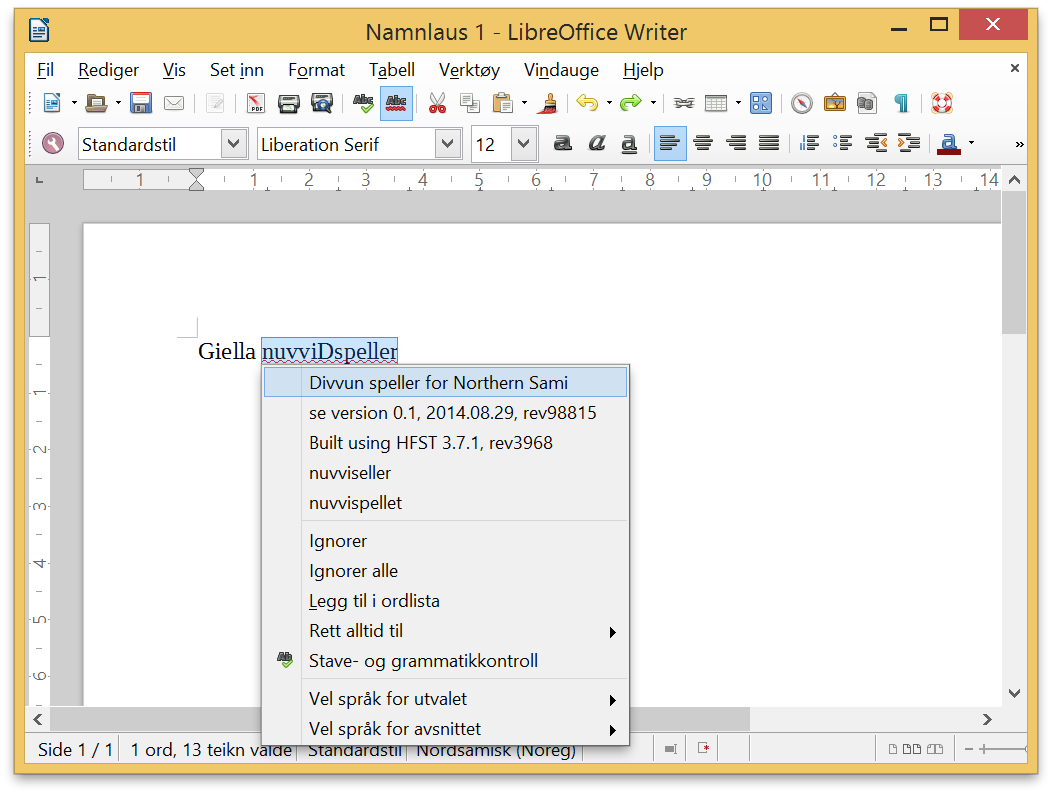
- If the above is not enough and you get no red lines under misspellings, then do the following: Open Preferences > Language Preferences > Writing Aids and click OK. Now the spell checking should start.